前回の続き
ちょっとCSSいじりました。
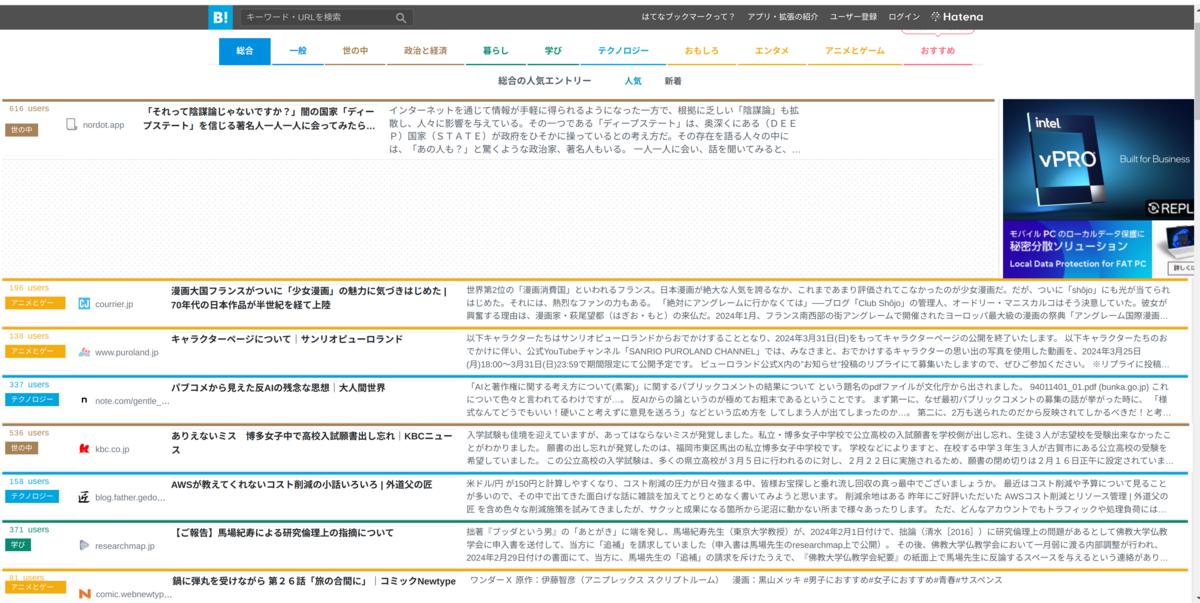
- カテゴリとドメイン名をタイトルの左に移動
- 日時とタグ非表示
- ガタガタしてたので幅調整 など。
#entrylist-ad-right-top { position: absolute; right: 0; z-index: 1; top: 32px; } .entrylist-wrapper { width: 100%; } .entrylist-contents-title { min-height: 0px; width: 400px; order: 2; padding: 0; margin: 0; } .entrylist-header-main .entrylist-image-entry .entrylist-contents-title { padding-right: 0; } .entrylist-contents-title a { overflow: hidden; display: -webkit-box; -webkit-box-orient: vertical; -webkit-line-clamp: 2; font-size: small; } .entrylist-item { width: 100%; } .entrylist-header-main, .entrylist-item>li { flex-basis: auto; max-width: 100%; width: 100%; } .entrylist-contents-body { max-width: 60%; } .entrylist-item .entrylist-image-entry .entrylist-contents-description, .entrylist-contents-description { text-align: left; overflow: hidden; display: -webkit-box; -webkit-box-orient: vertical; -webkit-line-clamp: 2; margin-bottom: 0; } .entrylist-contents-thumb{ display:none; } .entrylist-contents-main { padding: 4px; flex-direction: row; } .entrylist-contents-users { display: inline; text-transform: none; font-size: medium; right: auto; } .entrylist-contents-users a { display: inline; } .entrylist-contents-users span { font-size: 14px; } .entrylist-contents-domain, .river-placement .entrylist-contents-domain { width: 130px; padding: 0.8rem 0 0 0.2rem; order: 1; } .entrylist-contents-meta { padding: 0; order: 0; width: 100px; } .entrylist-contents-meta li { margin-top: 20px; } .entrylist-contents-date { display: none; } .entrylist-contents-tags { display: none; }
おまけ
特定のドメインの記事は見えなくしたい場合。
例として匿名ダイアリーを非表示にしたい場合。
li.js-keyboard-selectable-item:has(a[href="/site/anond.hatelabo.jp/"]) { display:none; }



